Faxing with RingCentral
(This article contains instructions for both sending and receiving faxes).
Faxing can be done with the RingCentral App for computers using your employee RingCentral phone number. Please sign into RingCentral using the "Single Sign-On" option with your SFCM Campus ID credentials.
Sending Faxes
Faxes can be sent from your RingCentral phone number to any fax number. This can only be done from the RingCentral computer app.
-
Open the RingCentral computer app and select Fax from the right-side menu. If you do not see this option, click More and it should appear in a drop-down menu.
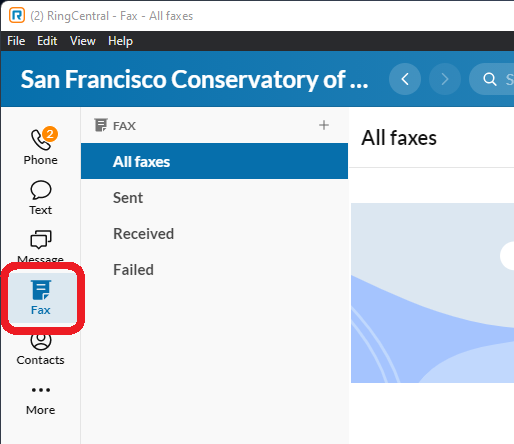
-
Click "+" to begin a new fax.
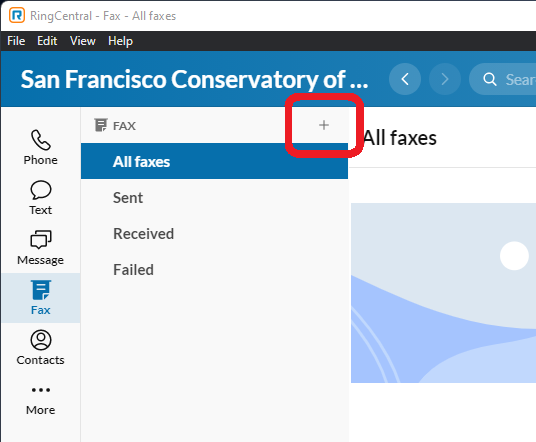
-
A window will appear to enter details for your fax, such as the recipient's fax number, plus the option for a cover page and its style and message contents. Under Cover page, you can select None from the drop-down menu if you do not want a cover page for your fax.
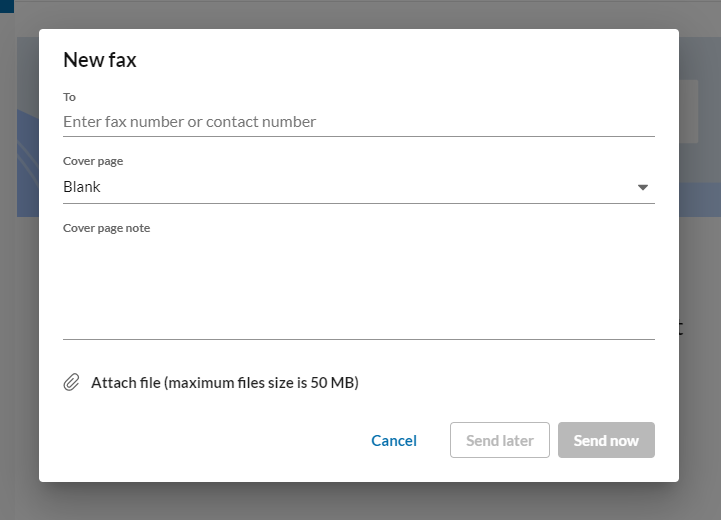
-
Click Attach file to attach the file you'd like to fax. Faxing works best with PDF's or Microsoft Office files, though you can click here for list of supported file types.
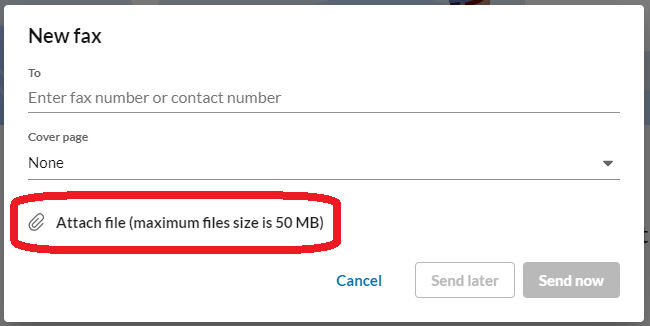
- Click Send now. The recipient will receive a fax from your RingCentral phone number.
Receiving Faxes
Faxes can be sent to your RingCentral phone number (Yes! Your RingCentral phone number also acts as a fax number).
-
Once you've provided your RingCentral phone number to the sender & they have successfully sent the fax to you, you can open the RingCentral computer app and select Fax from the right-side menu. If you do not see this option, click More and it should appear in a drop-down menu.
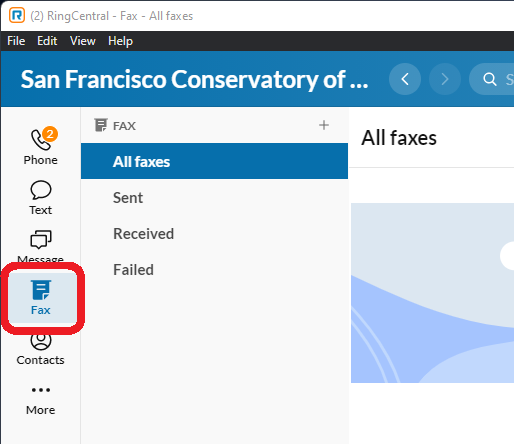
- If the sender's fax has been sent successfully, it should appear in the fax inbox.