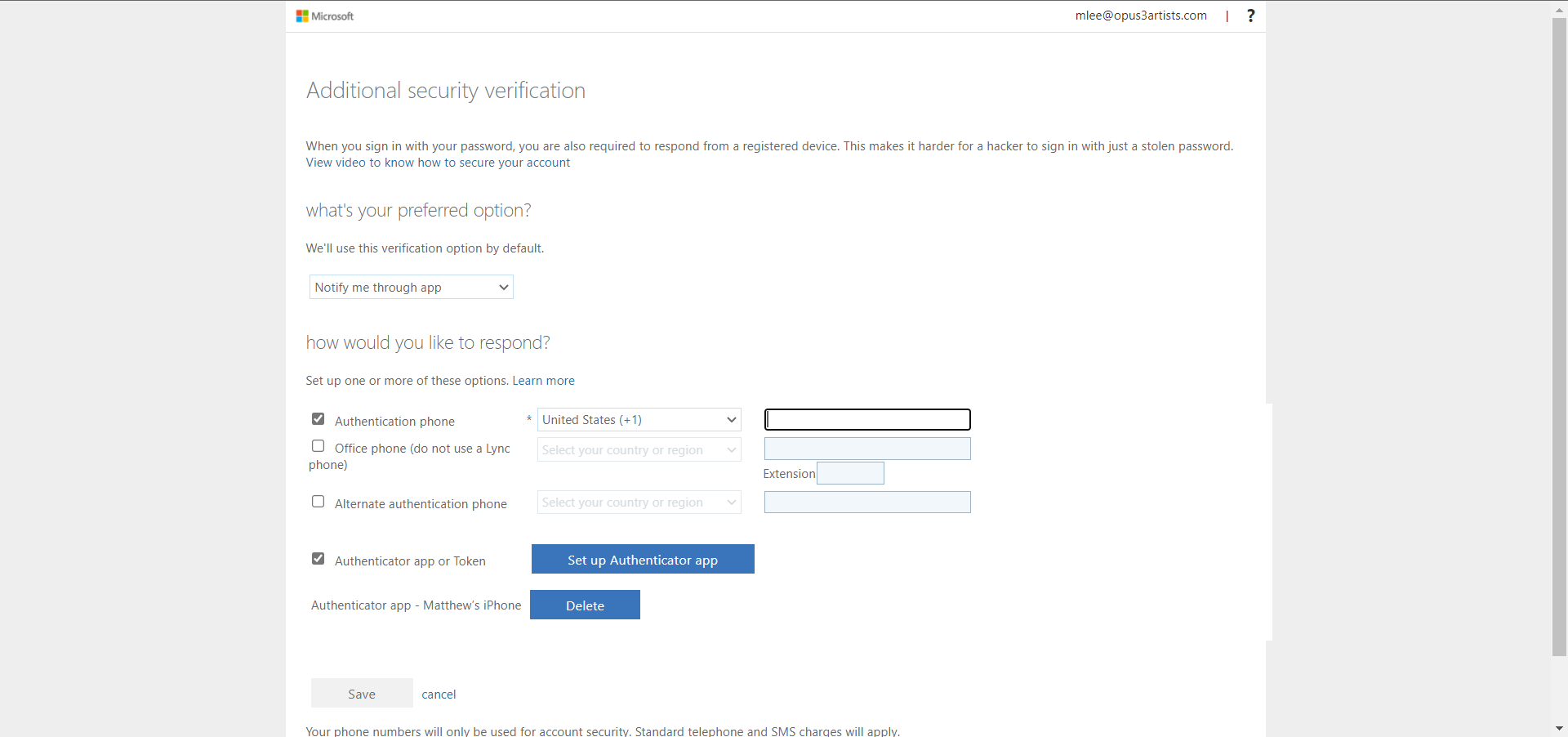Configuring Multifactor Authentication
This guide will walk through the steps to set up two factor authentication for your Microsoft 365 account. A video guide can be found here: https://www.youtube.com/watch?v=uWbkLuI4g30
- Open a web browser and navigate to https://aka.ms/MFASetup.
- If you need to sign in, sign in with your Opus 3 Microsoft 365 credentials. Once you are signed in, you will get this prompt. Click next to proceed.
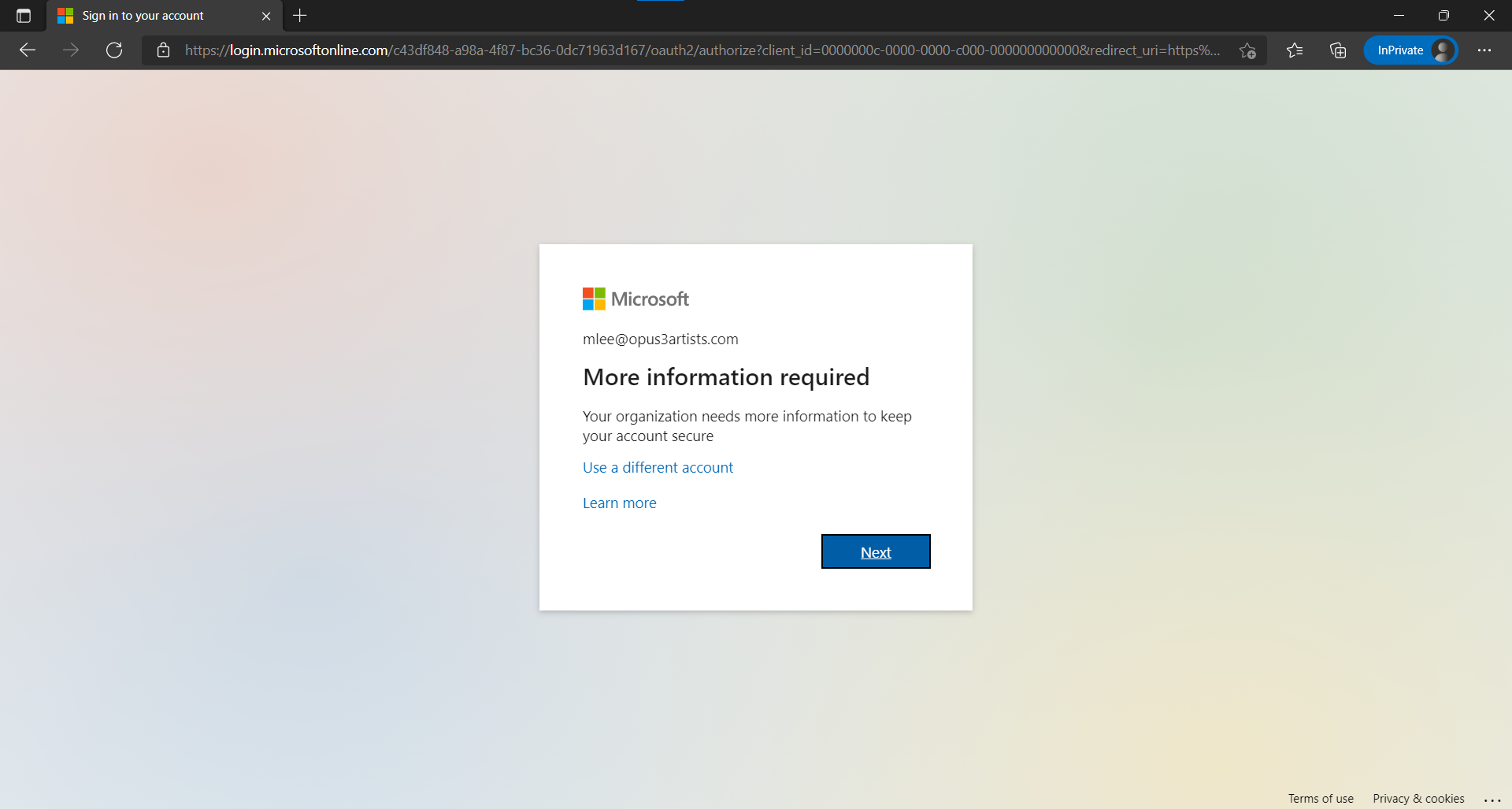
- This will redirect you to a page to choose a method of adding phone verification to your sign in. The three options here are "Authentication phone", "Office phone", and "Mobile app". We recommend using the "Mobile app" option. Choose your preferred method of phone verification and click next.
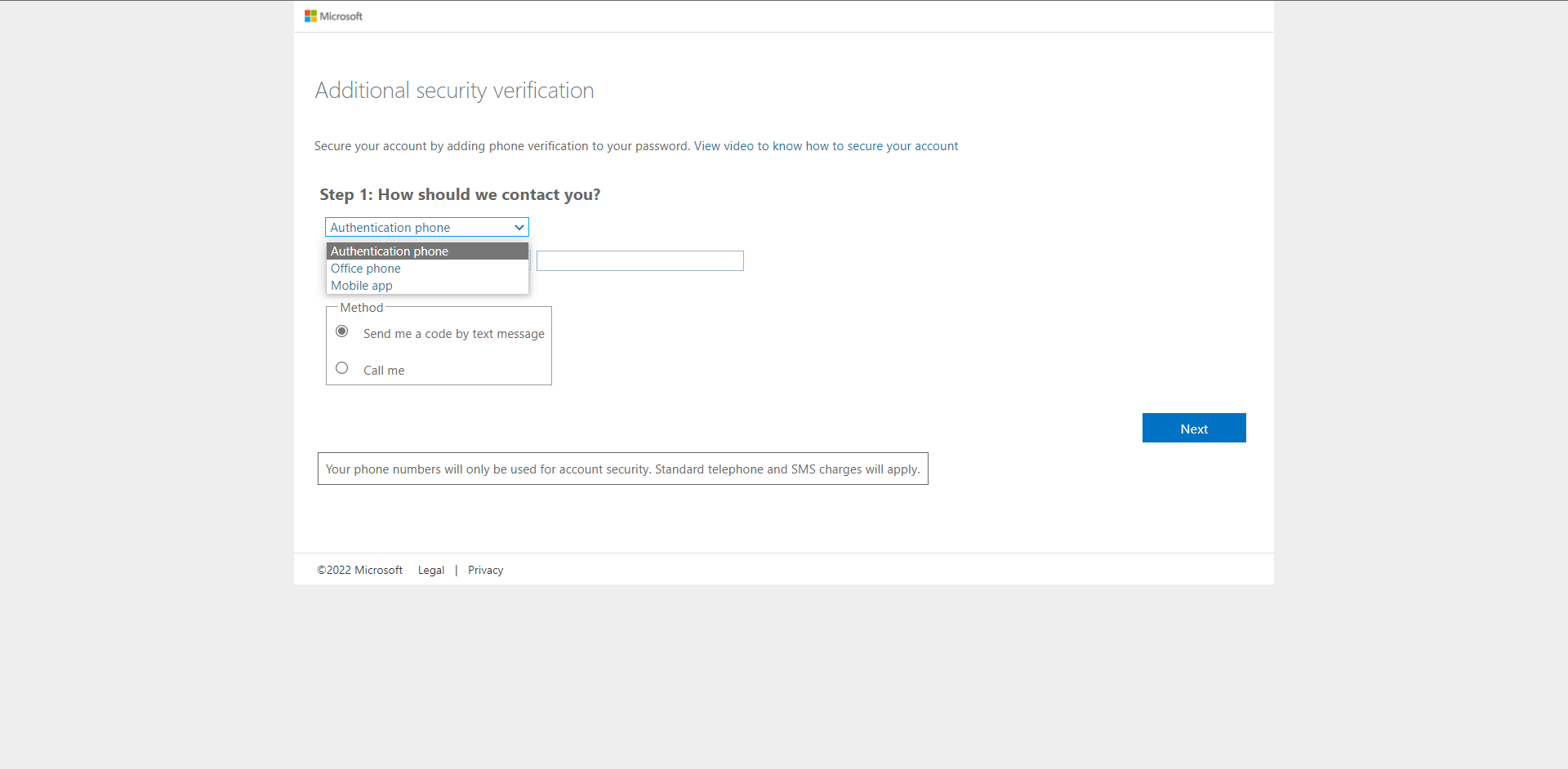
- If you choose one of the phone options, follow the prompts to add your phone number and verify your phone. If you chose the Mobile app option, continue to step 5.
- Choose what option you would like to use for your mobile app. A notification is just an approve notification, while the code is similar to the RSA token from the past. We recommend using the notification for simplicity. Click Step up.
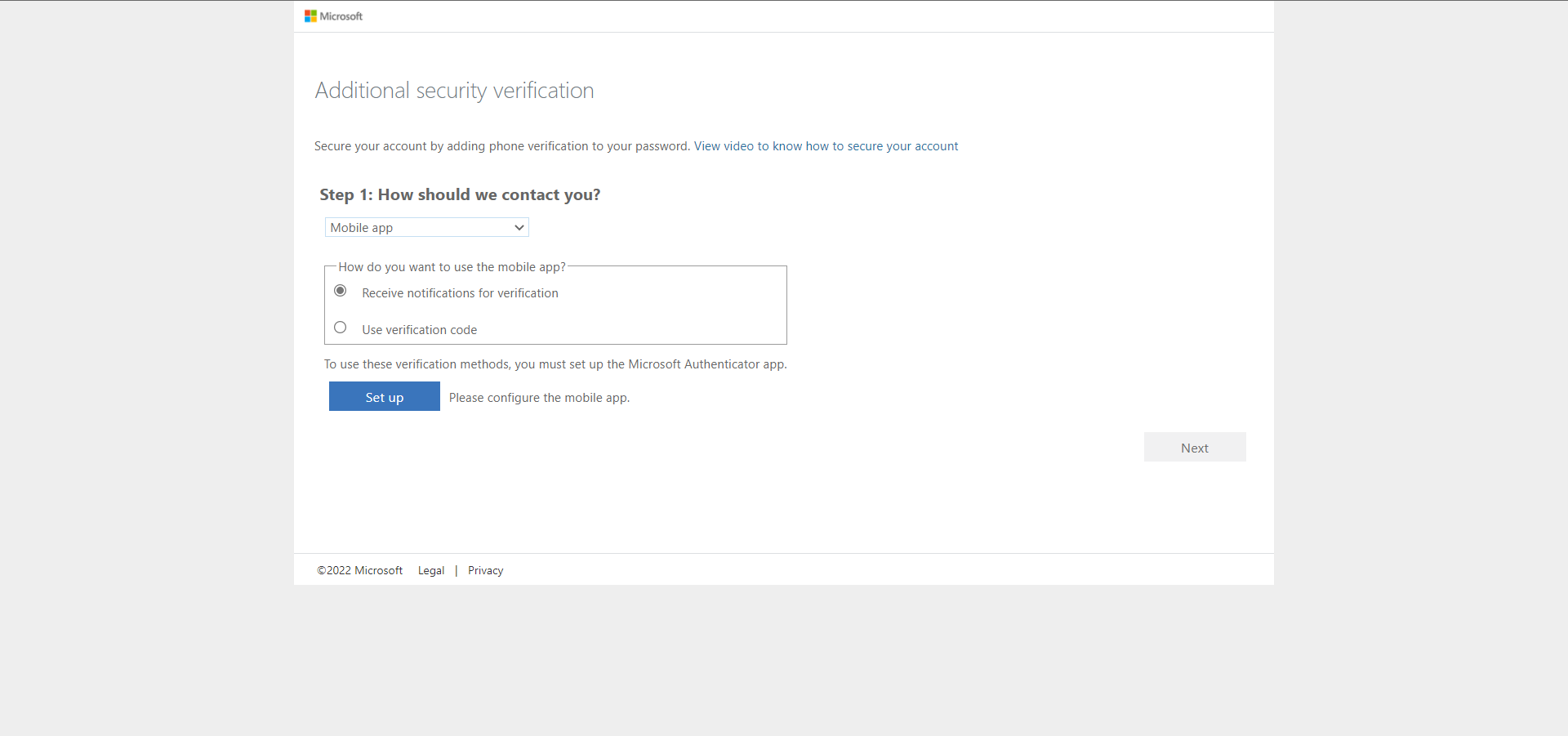
- When you click set up, this popup will show up. Follow the instructions to set up the Microsoft authenticator app.
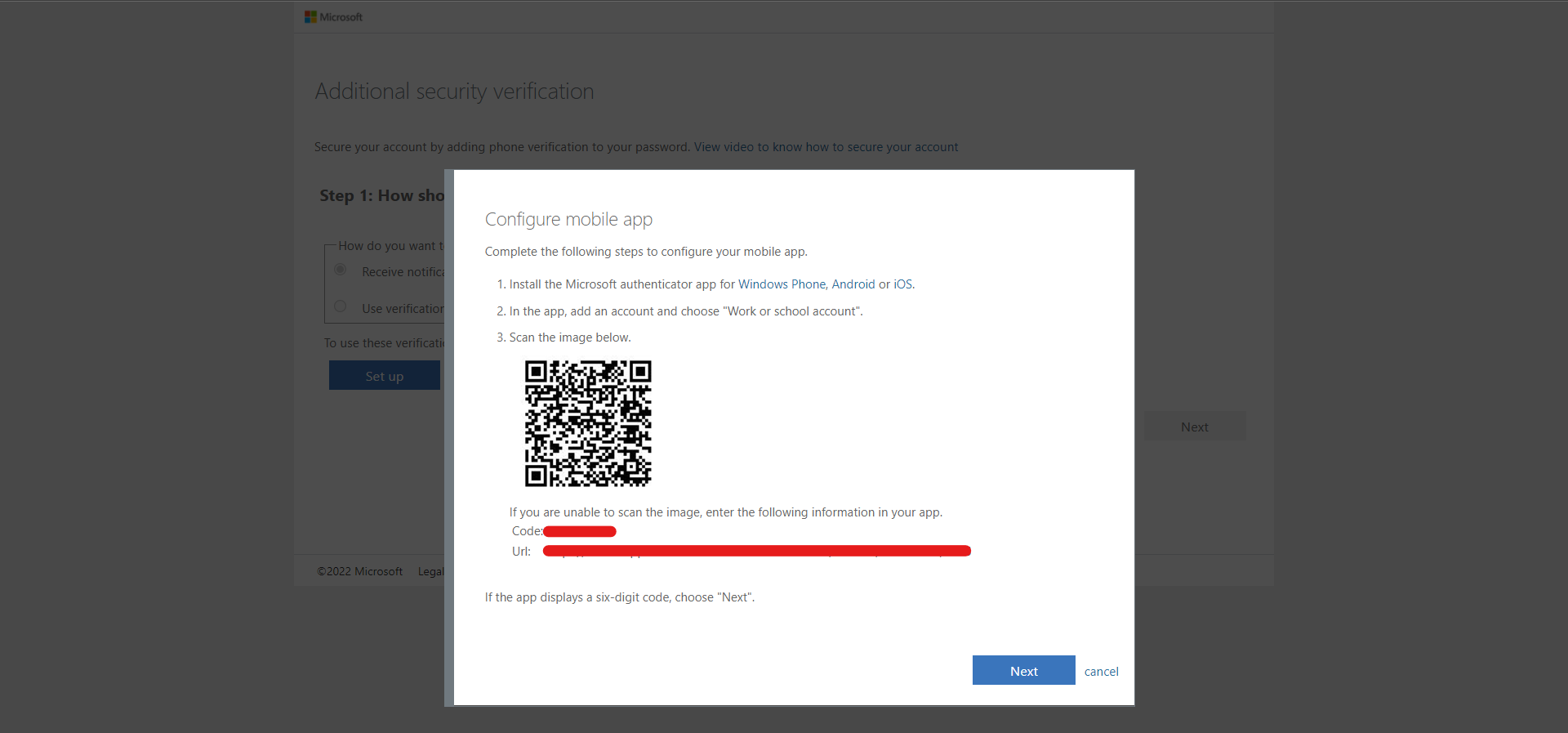
- If the mobile app has successfully been set up, the next button will show up blue and allow you to proceed. If not, double check the instructions and ensure that the app has been configured correctly. You will then be asked to approve a notification on your mobile device. Once approved, click next.
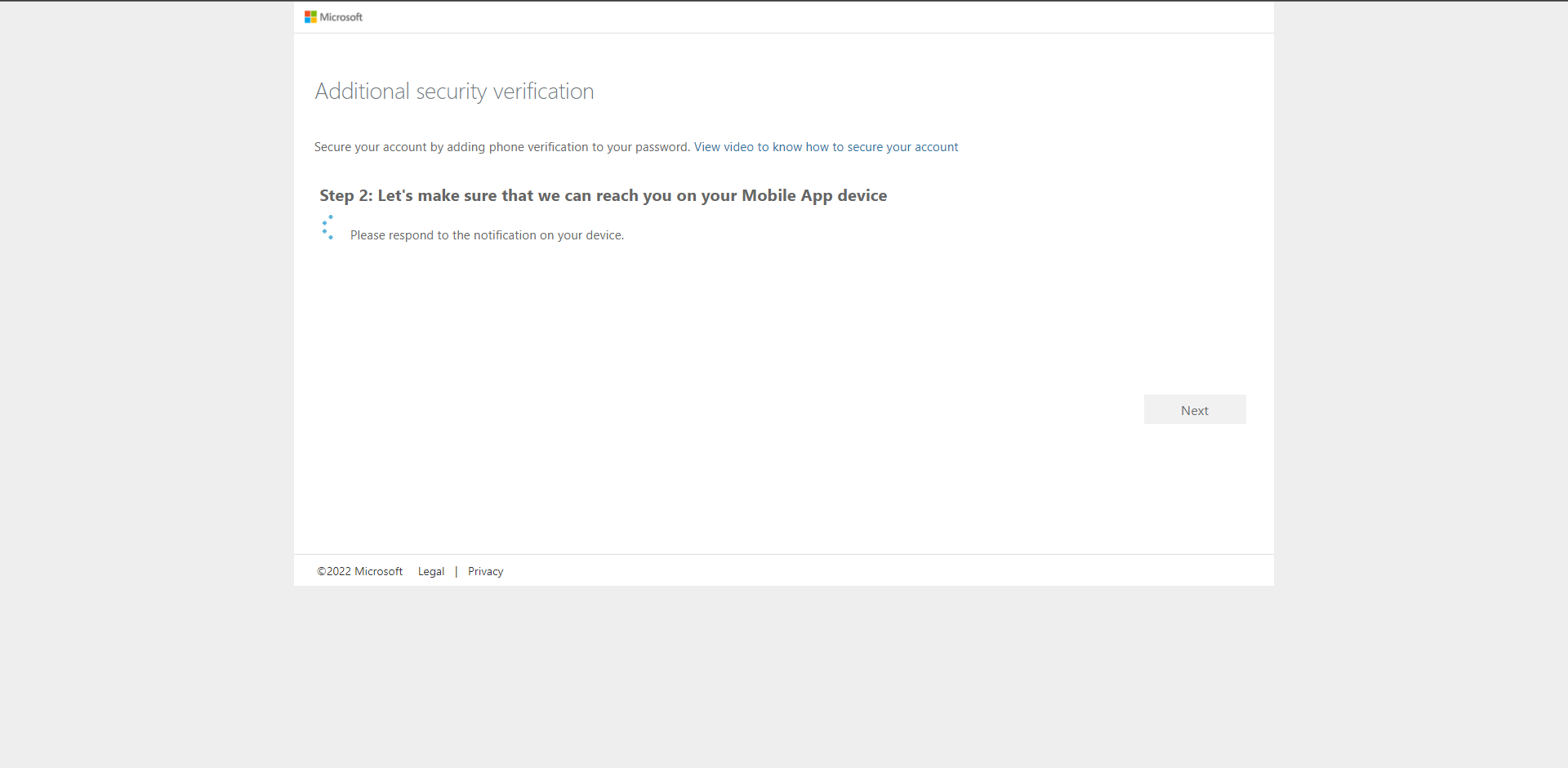
- Next, you will be asked to fill in a phone number in case you do not have access to the authenticator app. Once the number is filled in, click done. Your two factor authentication has been set up.
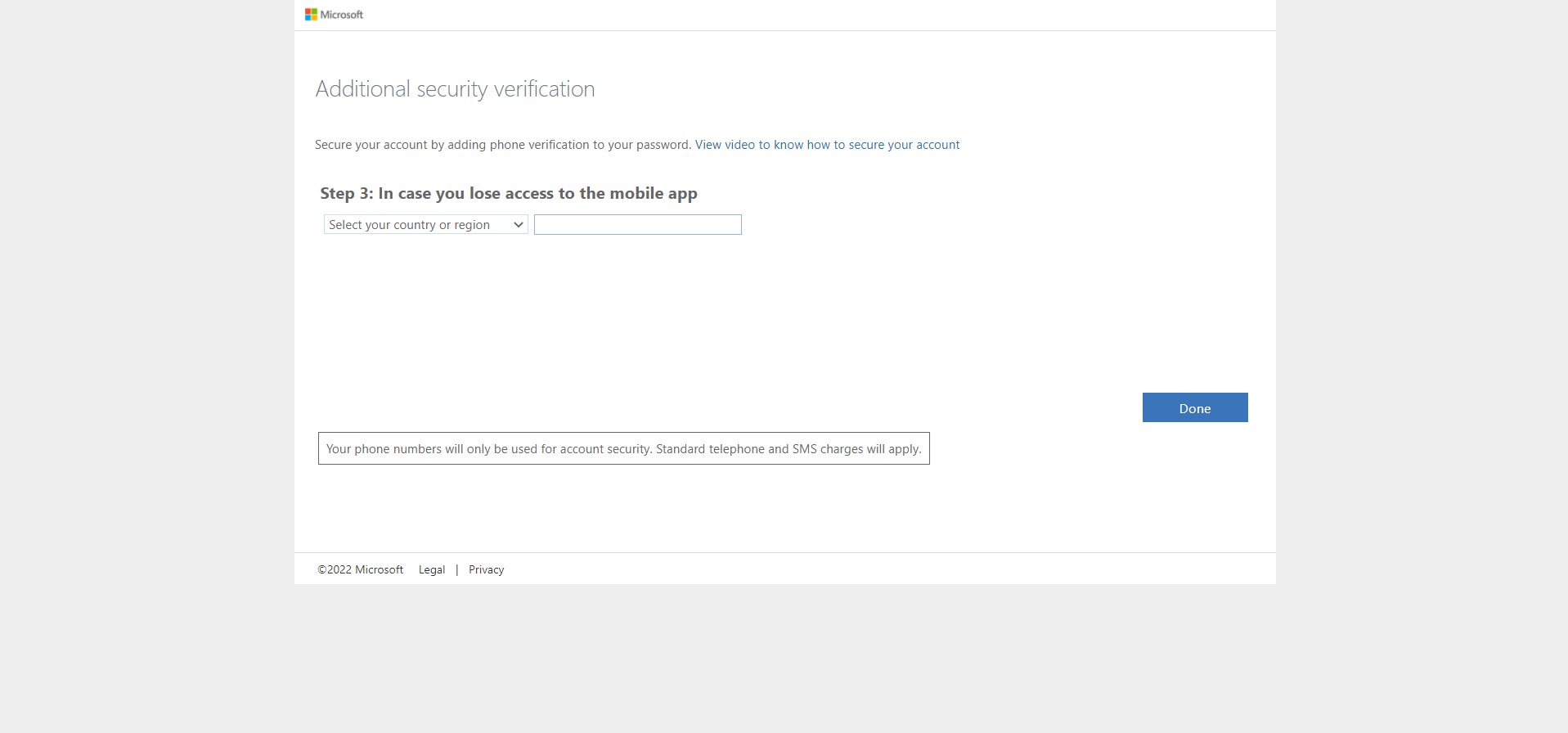
- Continue through the prompts, and confirm your two factor authentication settings.