Introduction to Zoom
This documentation is meant to be an introduction to Zoom and Zoom Phone. More resources and tips can be found at the Zoom Help Center.
This guide is based off the Zoom training for Opus 3 on 10/5/21
Guide created by Matthew Lee 10/6/21
Getting Started
Signing into Zoom:

- Navigate to https://zoom.us/.
- Click “Sign In” on the upper right-hand side of the webpage.
- Sign in using your Opus 3 email address and the password you used when activating your account.
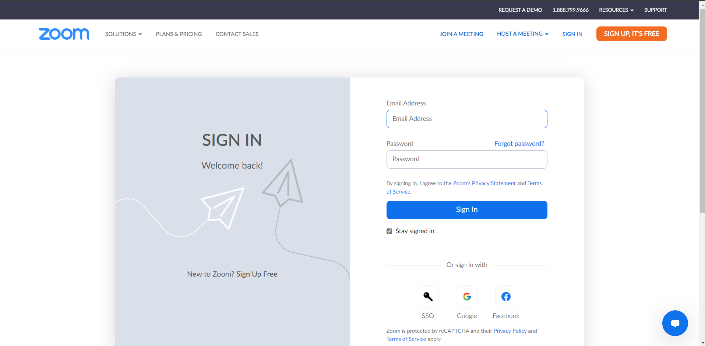
Setting up Zoom Phone:
Once you sign in, navigate to the “Phone” button on the left toolbar. Begin setting up your phone by filling out the information below.
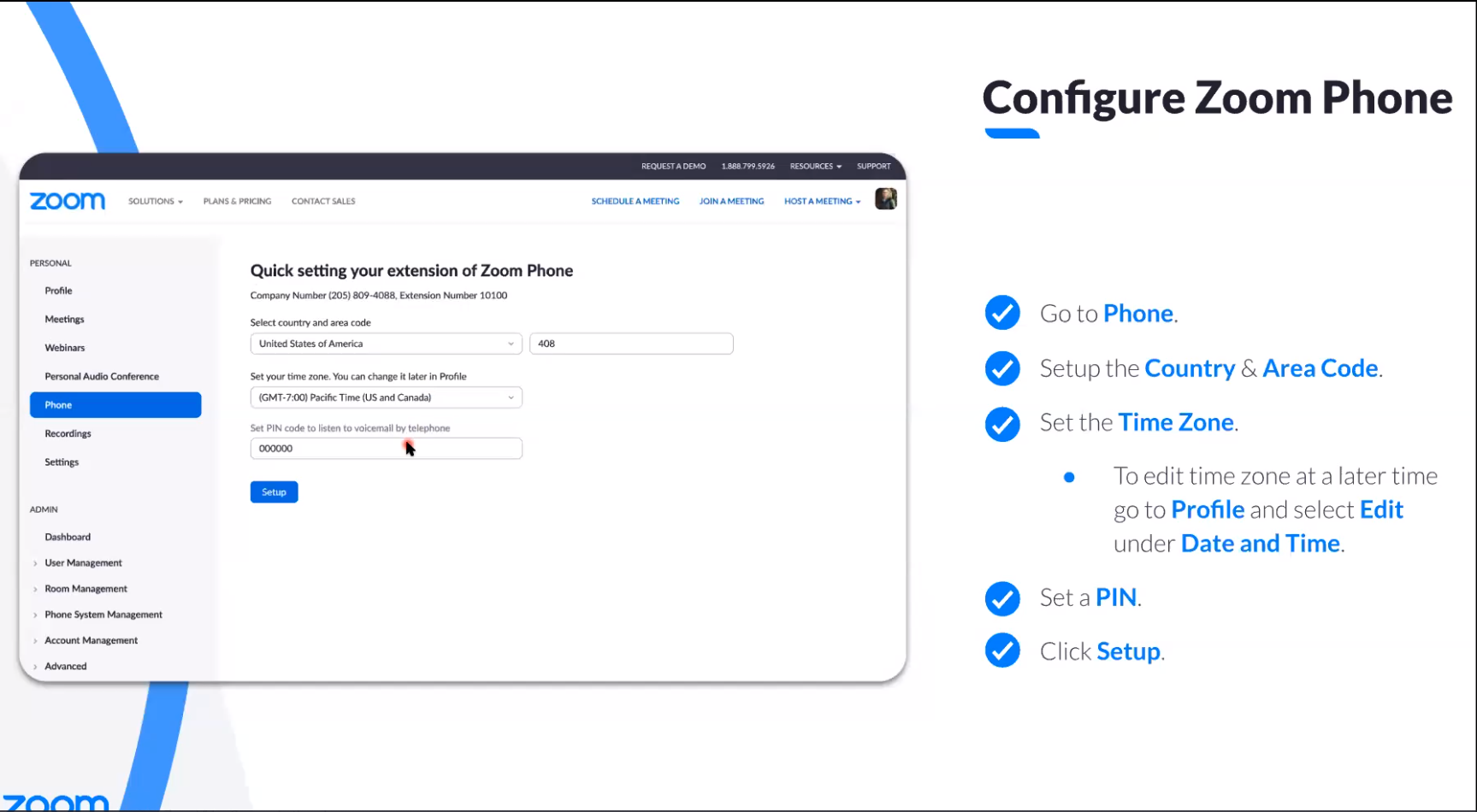
After clicking setup, you will be redirected into the settings menu. Here, you will need to change your Emergency Address to your personal location. Check your Outbound Caller ID; it should be connected to your Zoom phone number. Double check your business hours, which will be set by your administrators.
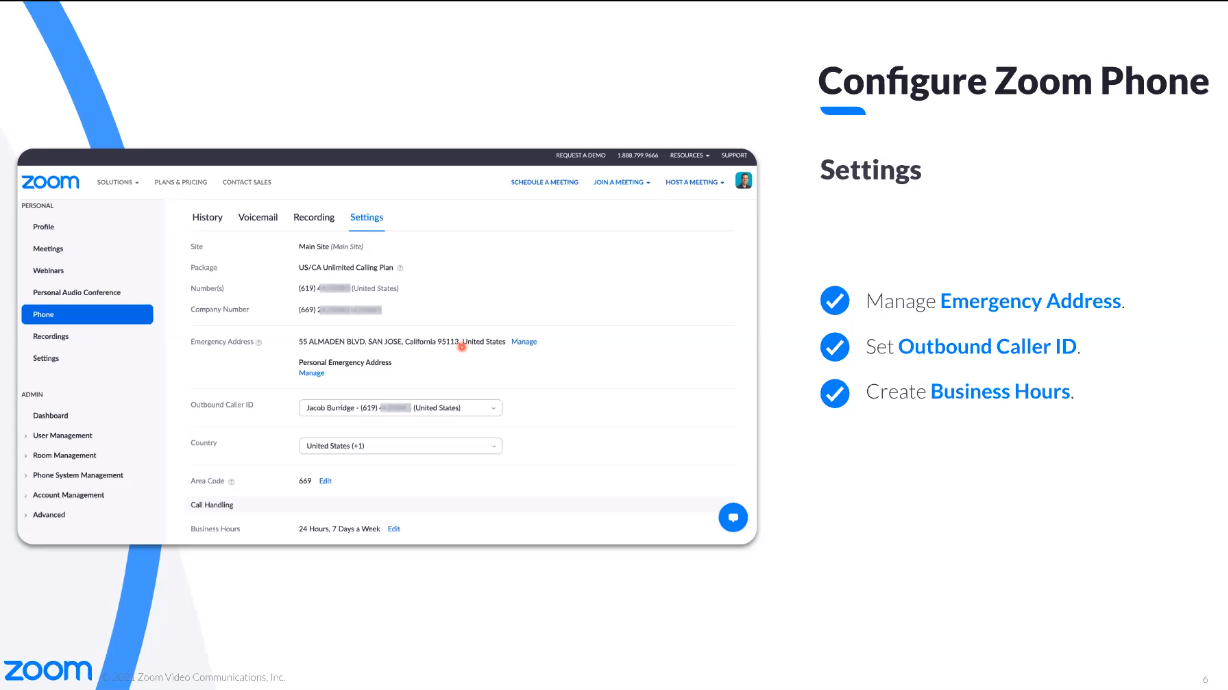
Next, scroll down to call handling. Here, you will setup how you handle receiving calls. This includes ring mode with multiple devices, wait times, and other options. Choose what best suits your needs.

Next, set the call handling settings for closed hours if applicable. You can also leave a different voicemail greeting for closed hours.
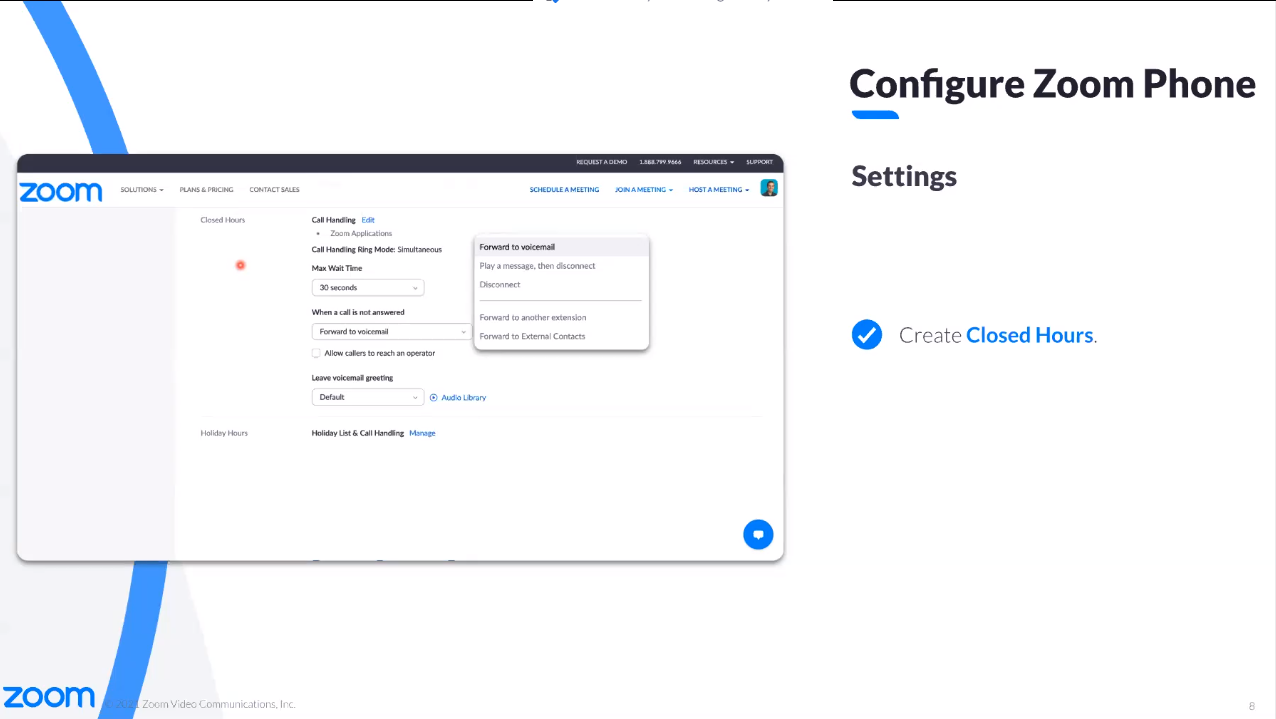
Below is how to record or add audio for your voicemail.
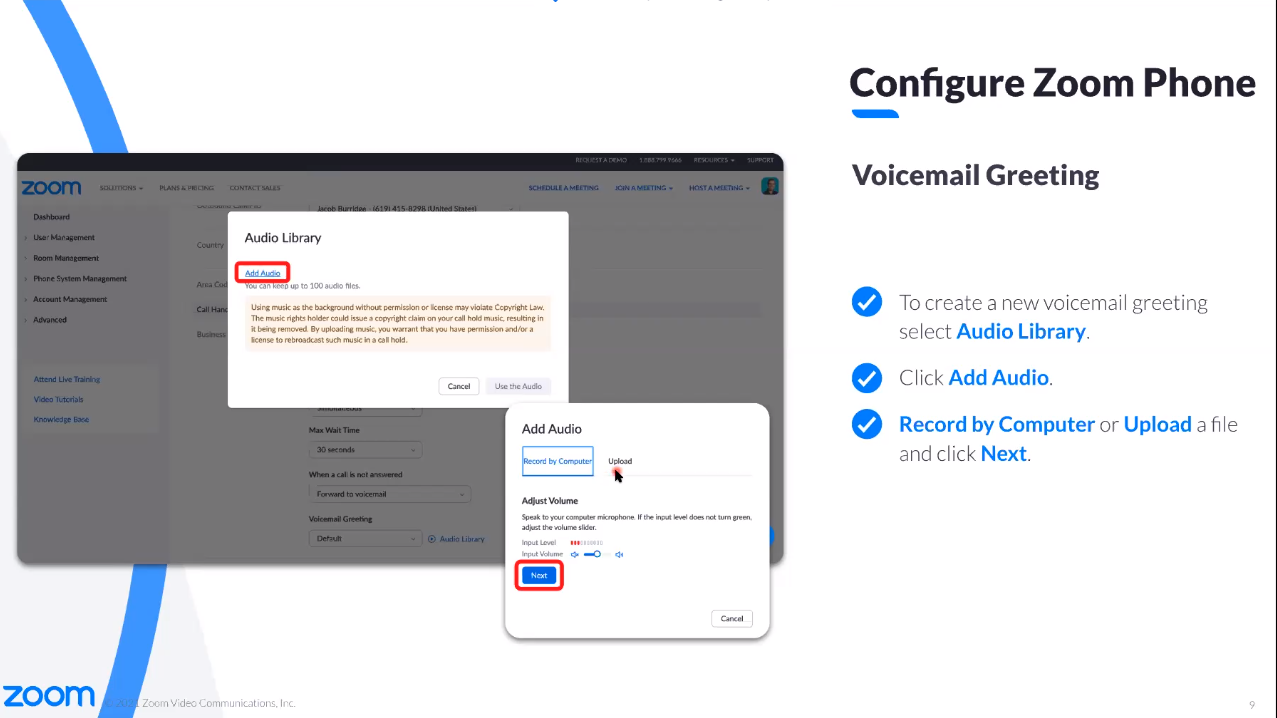
Continue to scroll down, and you can set up other settings like voicemail access, hold music, blocked callers, and more.

Using the Zoom Phone Desktop Client
Installing the Client:
If you do not have the Zoom client installed on your computer, please go to https://zoom.us/download and click the download button under “Zoom Client for Meetings”. Install the Zoom package and follow the installer instructions.

Using the Client:
Sign in with your Opus 3 email address and password that you created when you activated your account.
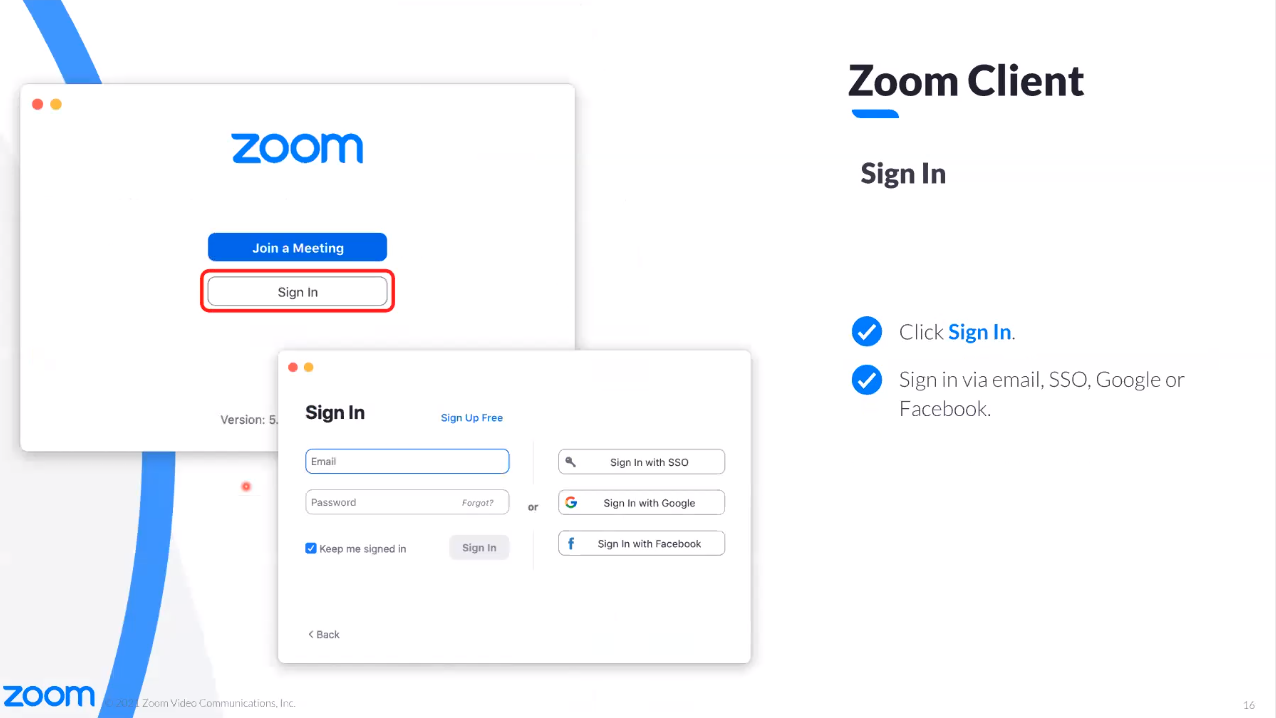
This is the home screen for the Zoom Desktop App. Here, you have a couple of buttons and options. You can create, join, or schedule a meeting by clicking the corresponding buttons. You can also share your screen if you have the meeting ID or sharing key. Beneath the time and date, you will also see meetings and events from your calendar if you have integrated it with Zoom.
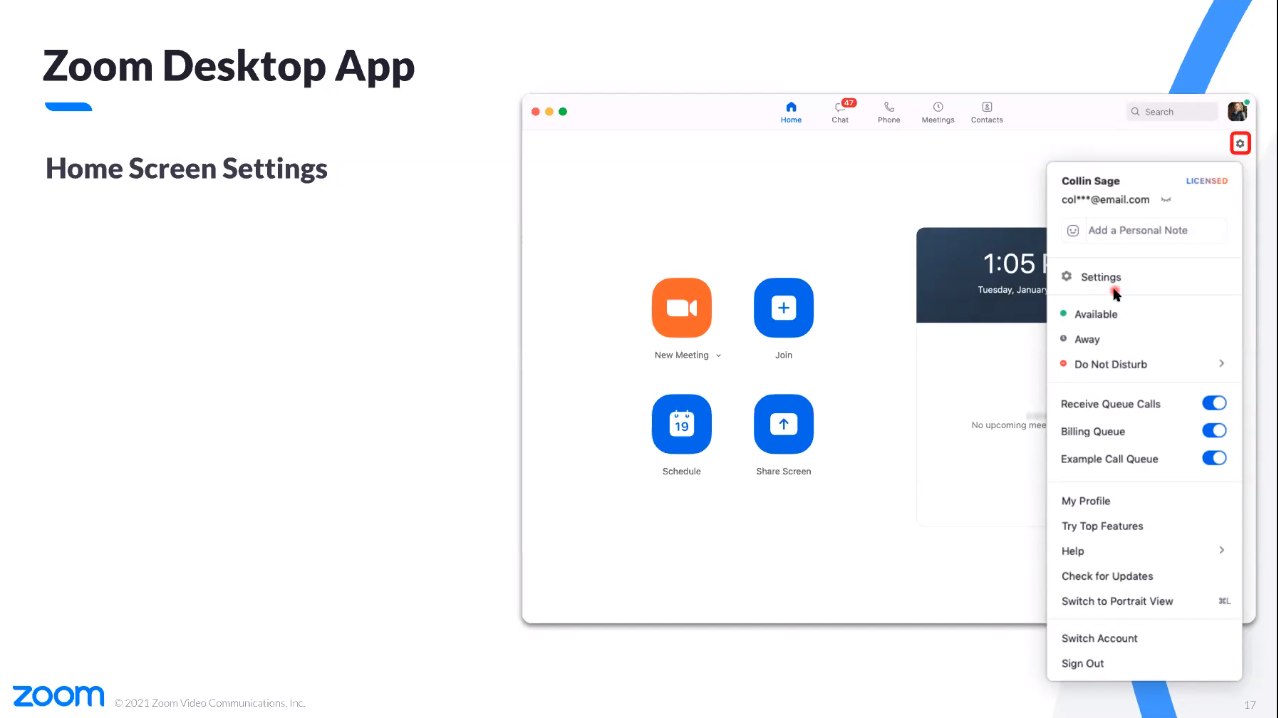
If you click the gear icon in the upper right-hand side, it will bring down this drop-down menu. Here, you can add a personal note, or change your availability. You can also access the web portal by clicking “My Profile”
Next, click on the settings option in the drop-down menu. This will open the settings menu. Click on the “Audio” tab on the left sidebar.
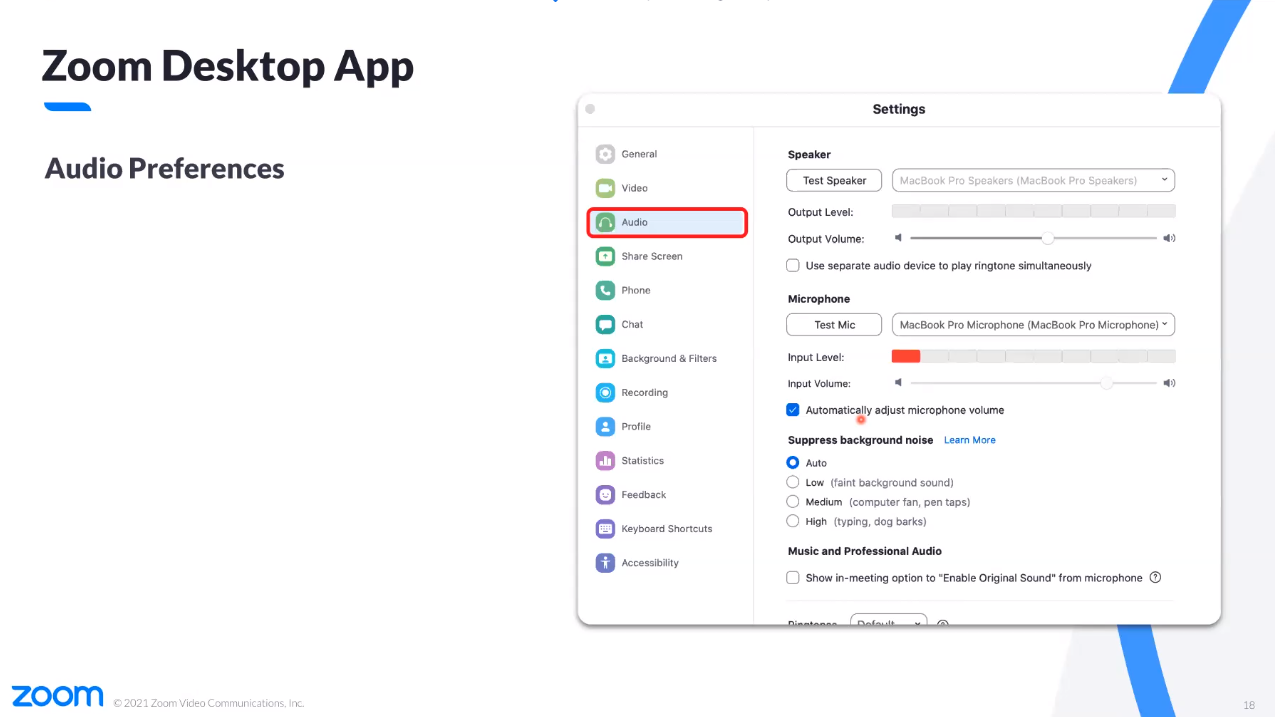
In this menu, please test your speakers and microphone to ensure that both are working. You can also check the box “Automatically adjust microphone volume” which will work with your ambient noise to set your microphone to pick up your voice optimally. You can also suppress background noise; we recommend using the auto option. There are other settings that you can configure as well to your personal liking.
Select the “Phone” tab on the left tab bar. This will display your direct number and more information regarding your Zoom phone. There is an option that you can turn on that can will silence calls if you are in a meeting if you would like to apply that.
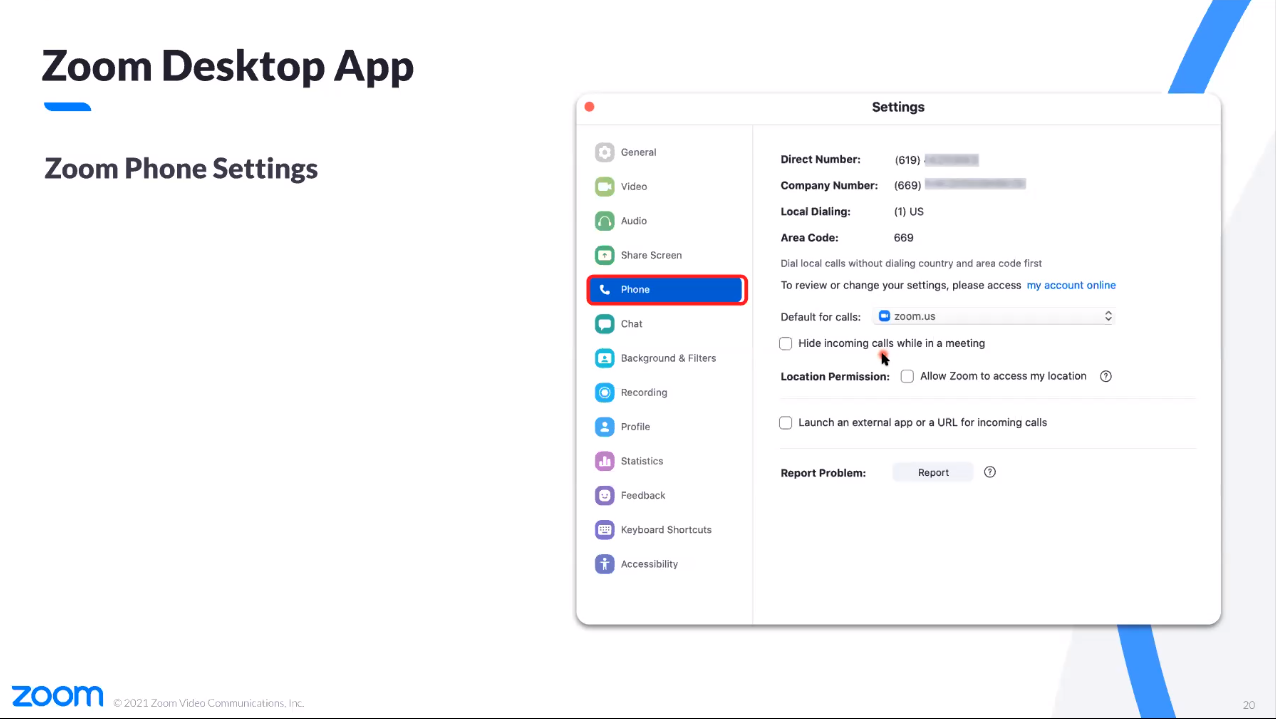
At this point, you can exit out of the settings and return to the Zoom Home page.
Click on the Phone icon on the top bar. This will open Zoom Phone and you will see this screen below. Here, you have access to your call history, voicemail, lines, text messages (SMS), and keypad to make calls.
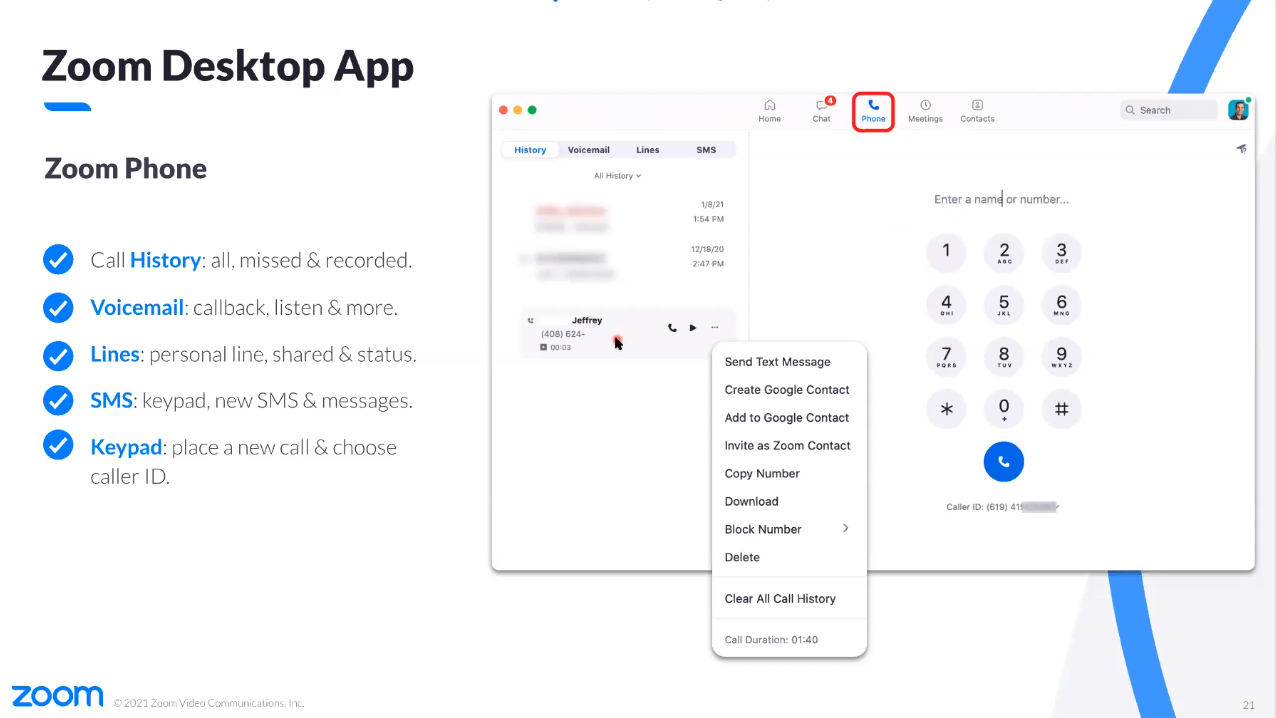
If you select the voicemail tab, you will be directed to this screen. Here, you can manage your voicemails. Note that there is a transcription of the voicemail.
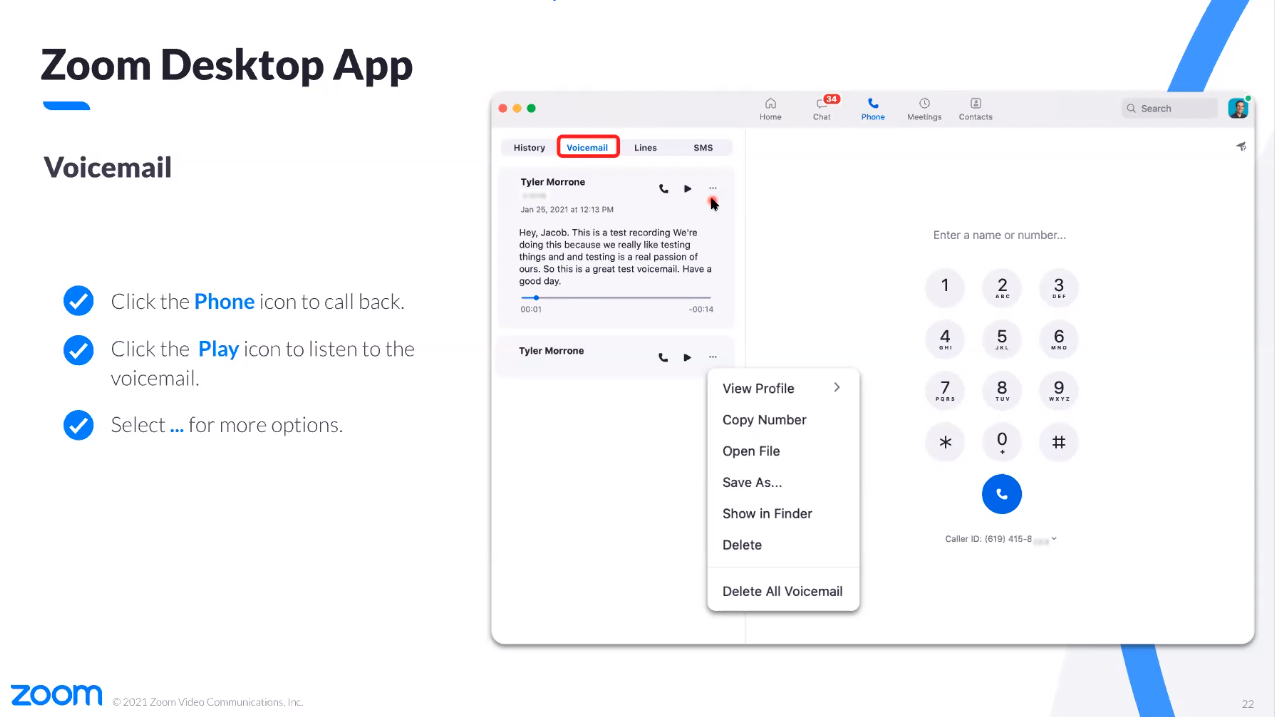
Clicking on the lines tab, you will be directed to this screen. Here you can see what lines you have access to call from. You can then place a call from whatever line you have access to, or hide your caller ID.
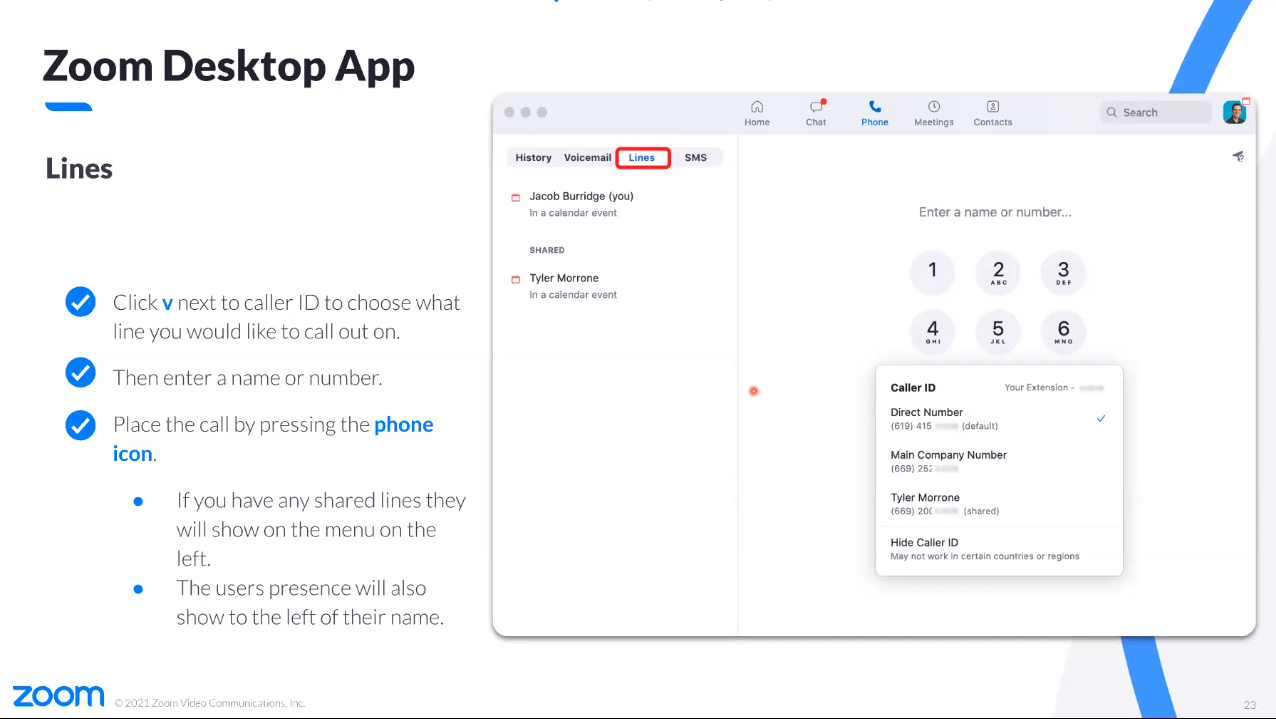
If enabled, you can click on the SMS tab to access your line’s text messages. You can send and receive texts from here.
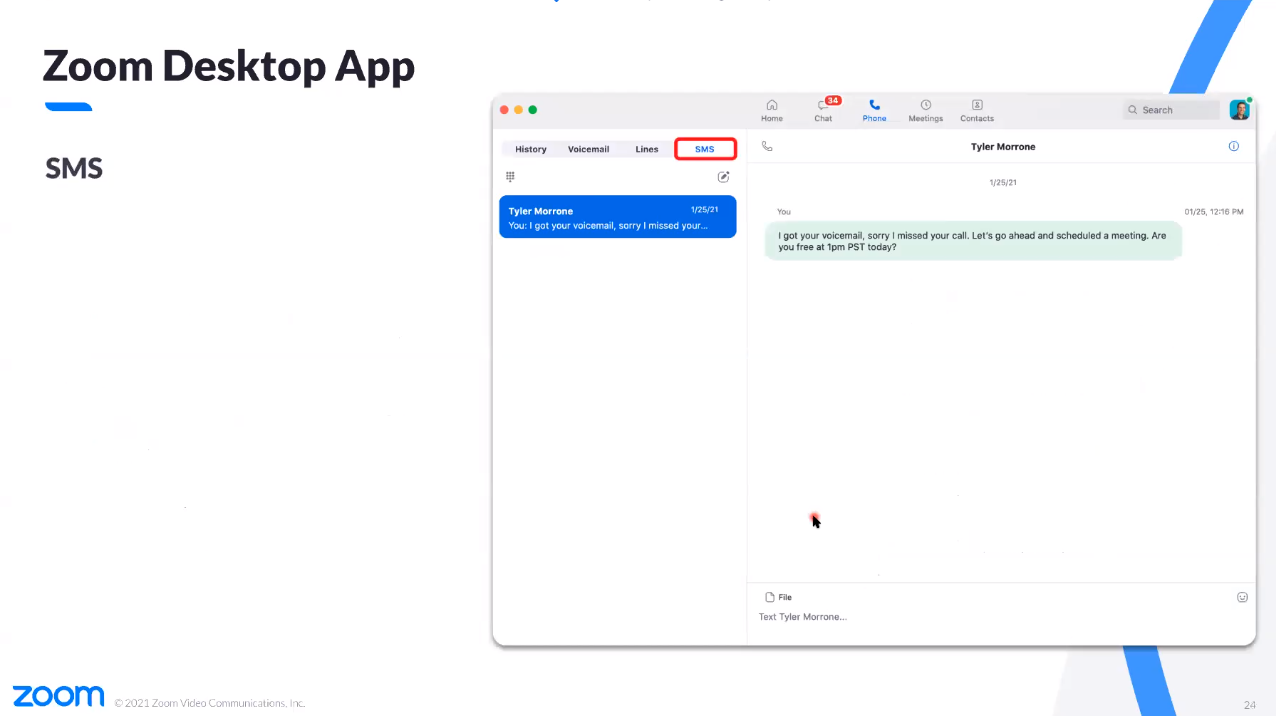
If you are in an active call, this is the screen you will see. There are a multitude of options, each is described in the slide below.
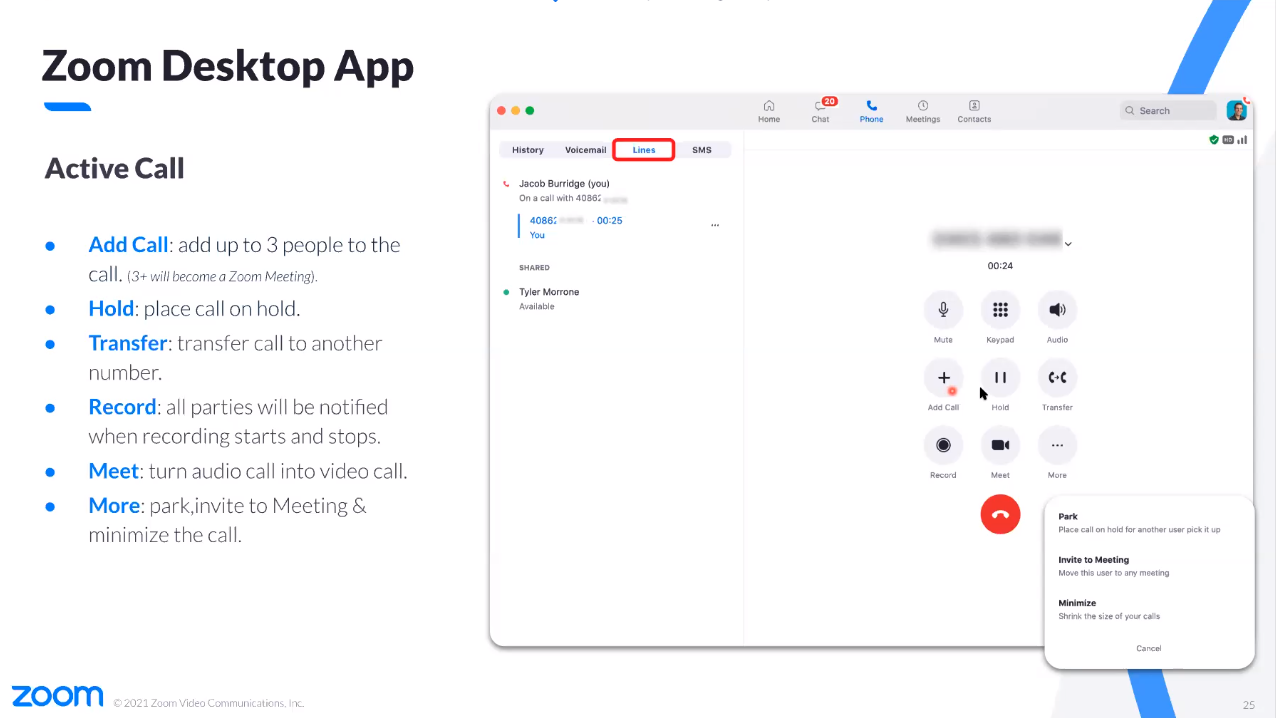
To access your Zoom contacts, click on the contacts tab on the top bar. Here, you will see your company contacts, and anyone else you would like to add.
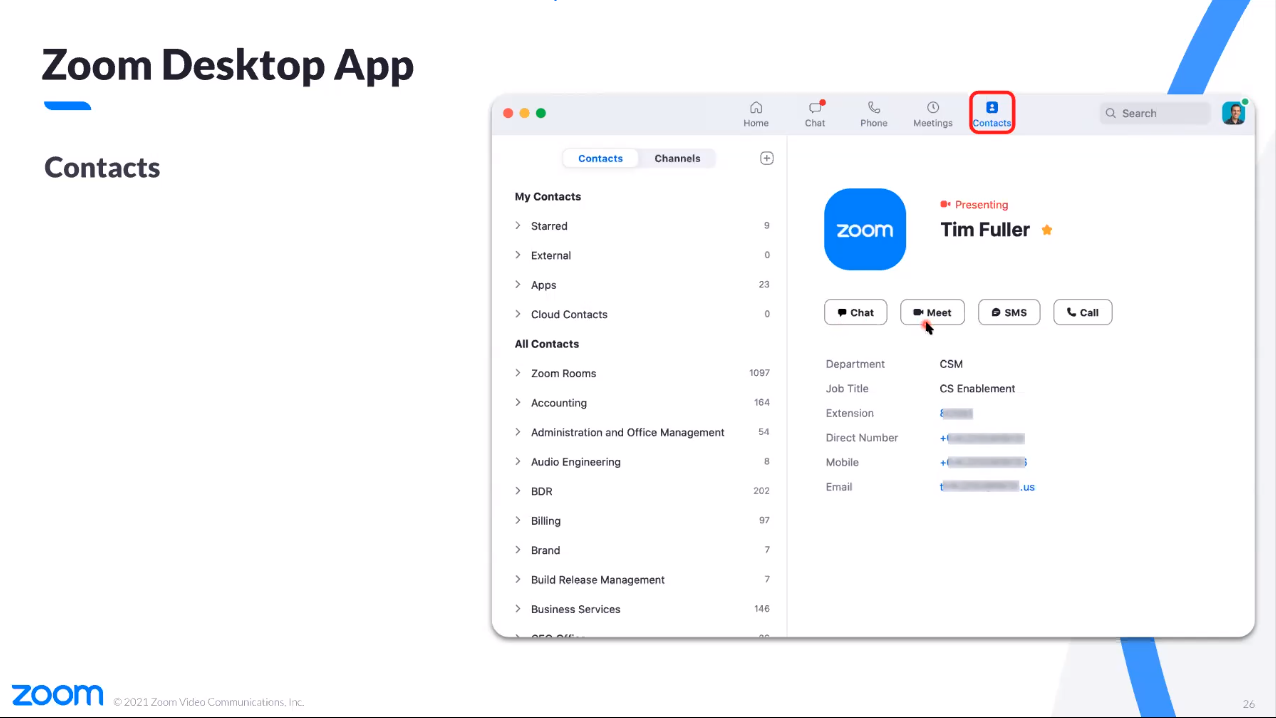
Zoom Mobile App
You can also access Zoom on your mobile device. To do this, go to your mobile devices store, and download “ZOOM Cloud Meetings”.
Once downloaded, sign into Zoom with your Opus 3 email. Once in the app, you will have the same functionality as the Zoom client. Let’s check out the Zoom Phone part of the application.
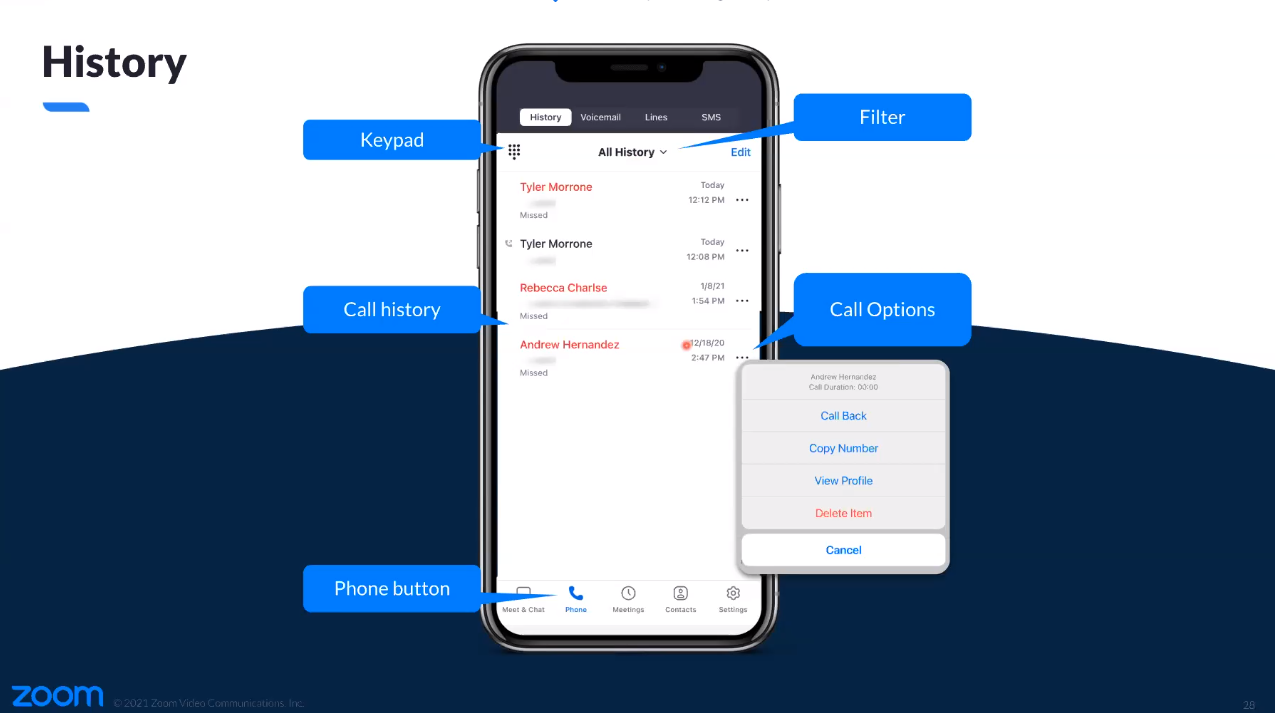
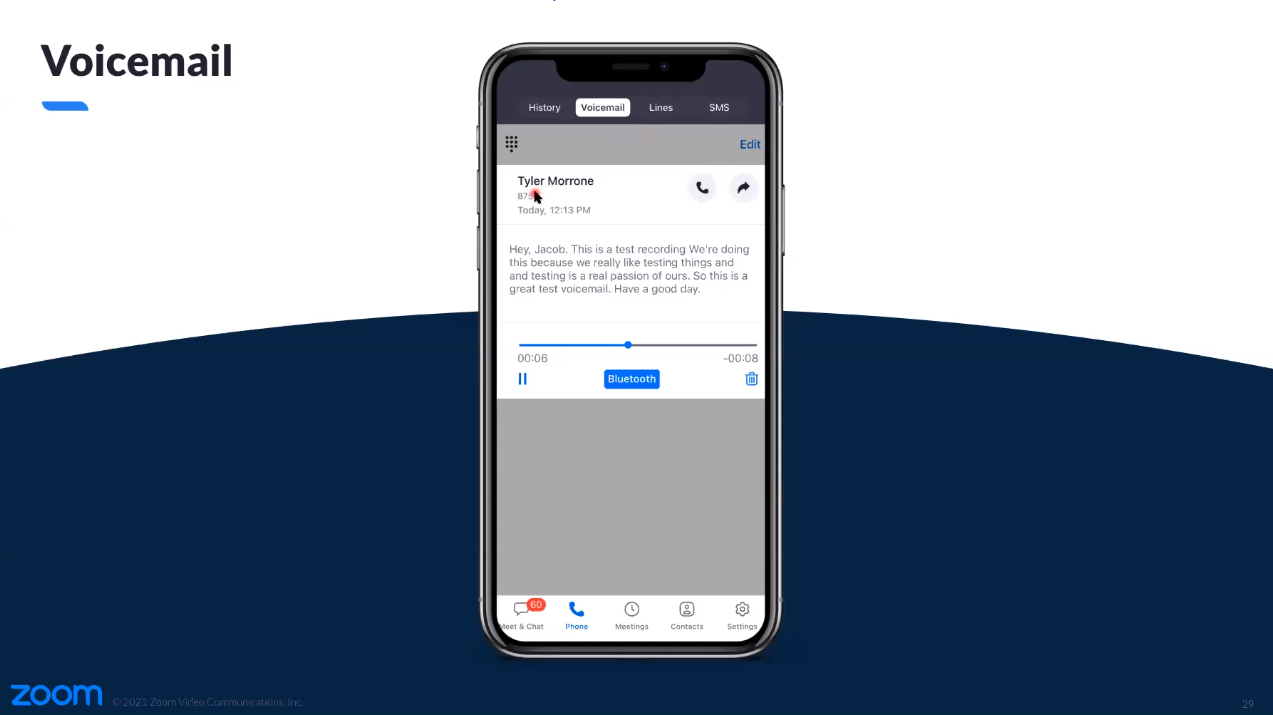
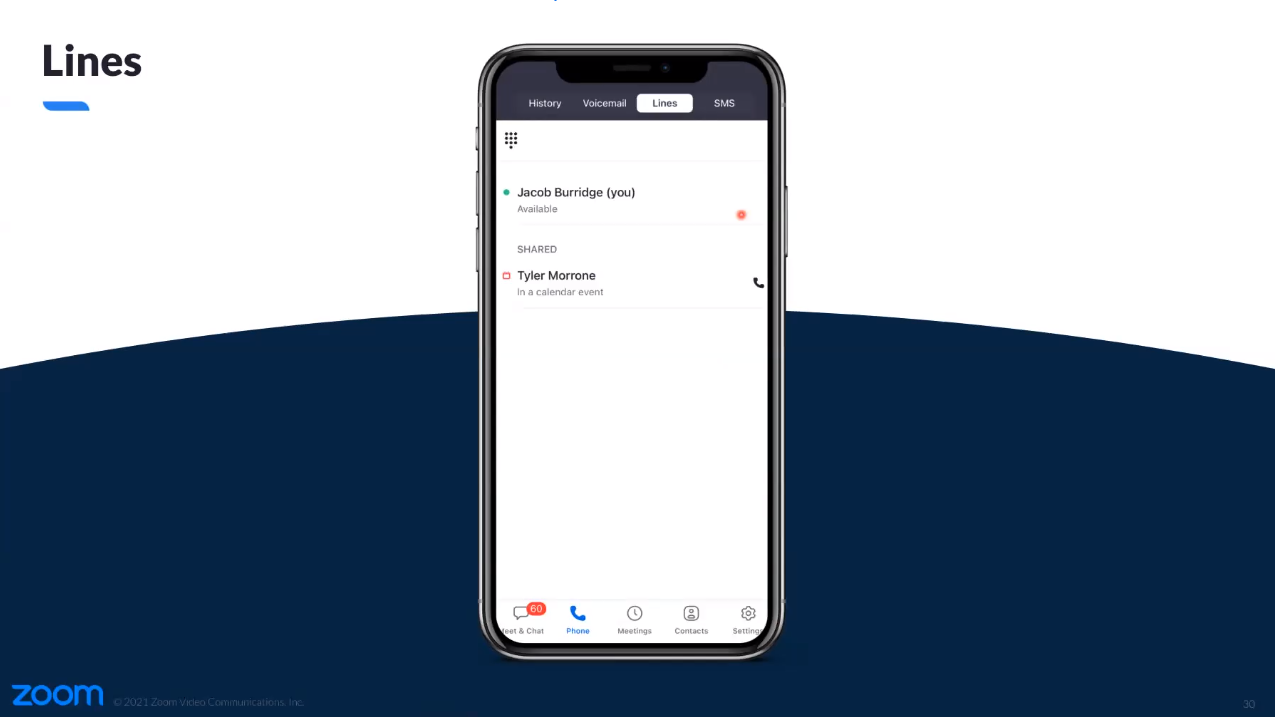
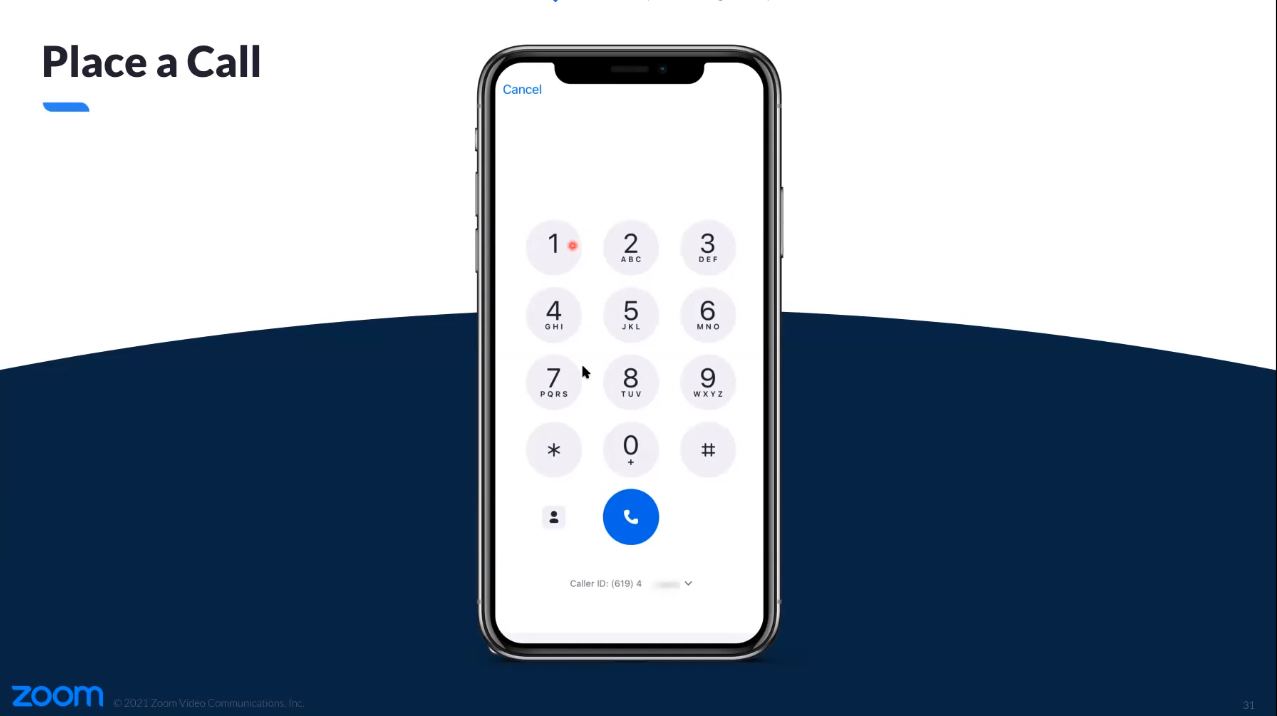
These screens should have the same setup and functionality as the desktop client.
Call Flipping
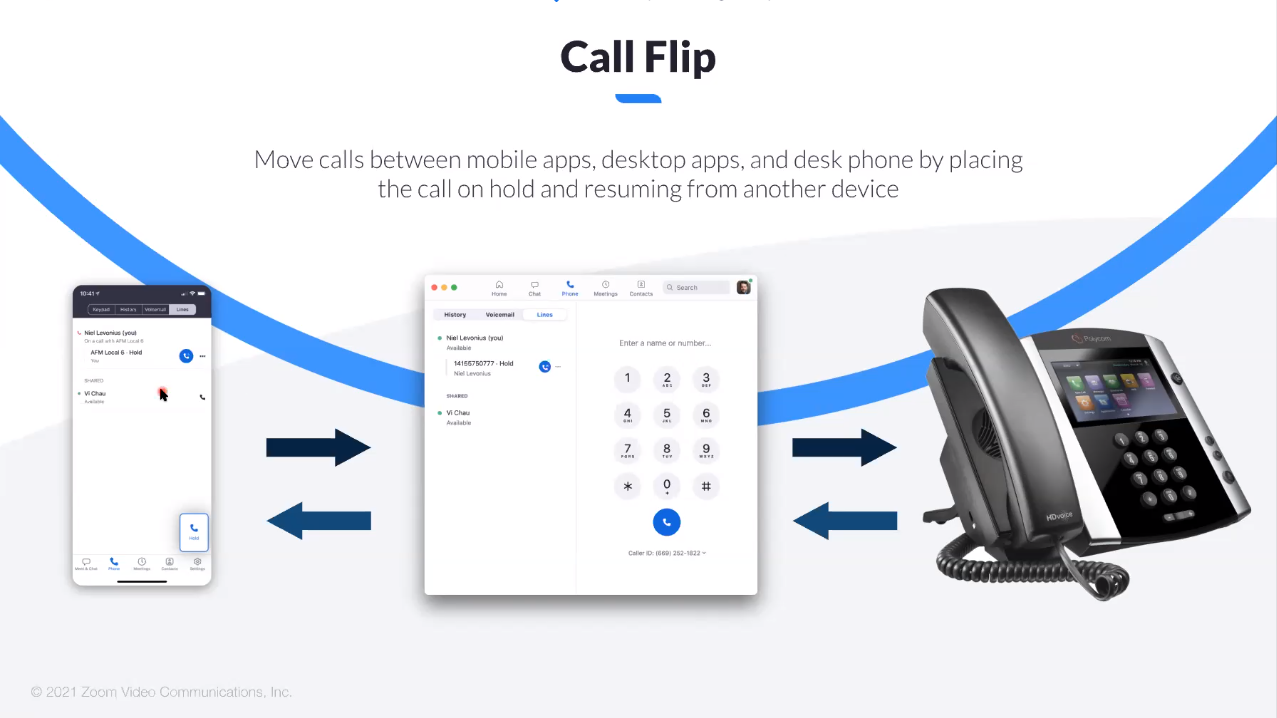
Call flipping is the process of switch your call from one device to another. This can be done by holding the call from the device you want to switch from, and then clicking on the phone button on the device you want to switch to. This will allow you to pick up the call on another device.
Integrating Zoom Phone with Outlook/Office 365
Instructions on integrating your Outlook calendar with Zoom can be found here: Setting up calendar and contacts integration for the desktop client – Zoom Help Center. Please setup using Office 365.
If you have any questions or troubles using Zoom, go to the Zoom Help Center and search for the solution there. If you are still having troubles, feel free to reach out to SFCM IT at opus3it@sfcm.edu or call us at (415) 503-6404.